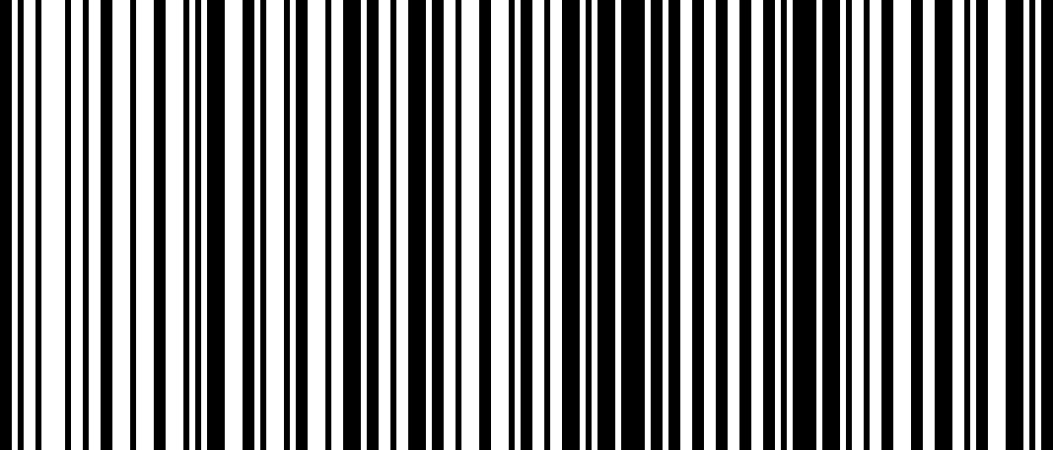Connect Barcode Scanners to Square
Find a POS designed just for your business.
Download the Square Point of Sale app free today, right on your phone or tablet.
Learn how to connect and troubleshoot supported barcode scanners with the Square Point of Sale and Square for Retail Point of Sale.
Supported Barcode Scanners
USB Barcode Scanners are supported on iPads through the Square Stand, the Square Register or selected Android devices. If you are using an Android, your device must be running Android 7.0 software and support USB OTG (On-The-Go) or host mode. You’ll need a micro USB to USB adaptor to connect the scanner to your device.
Zebra (Symbol) DS6707
Zebra DS9308
Zebra DS9908
Honeywell Hyperion 1300G
Honeywell Xenon 1900
Honeywell Voyager 1200G
Honeywell Voyager 1250G
Socket Mobile SocketScan S700 (Bluetooth)
Socket Mobile 7Ci (Bluetooth) Note: The Socket Mobile 7Ci is no longer being manufactured, but is still compatible with Square Point of Sale.
Bluetooth Bar Scanners are currently only compatible with iPads and iPhones.
Scan a Barcode From a Label Printing Scale
You are able to use label printing scales that support UPC-A and EAN-13 barcodes with Square Point of Sale. These scales measure the weight of an item and issue a barcode label that contains both an item stock-keeping unit (SKU) number as well as the total weight or price of an item. When items with these types of barcodes are scanned, the item’s weight and price information is automatically captured on your Point of Sale.
Learn more about scanning barcodes from label printing scales in our Support Center.
Connect Your Barcode Scanner
Bluetooth Scanners
To connect a Socket Bluetooth scanner to your iPad or iPhone:
Turn on Bluetooth from your iOS settings.
Tap the three horizontal lines to navigate to the menu.
Tap Settings > Hardware > Barcode Scanner > Connect Barcode Scanner.
Turn on the barcode scanner by holding the power button (small button) on the scanner until you hear two beeps (low to high).
-
Scan the barcode below, or the barcode displayed on your Square Point of Sale screen, by holding the trigger button (large button) until you hear three beeps (low to high).
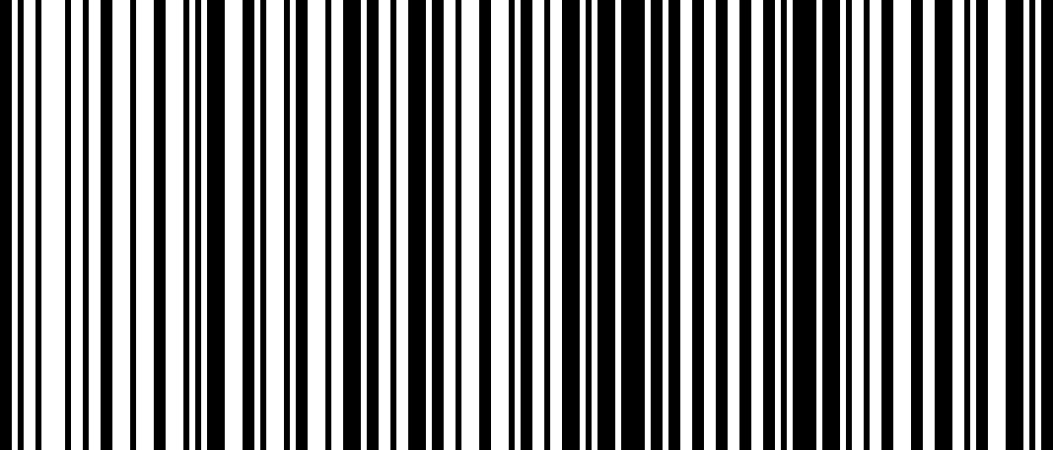
After you’ve successfully scanned the above barcode, tap Next on the dialog screen.
Return to the Bluetooth settings on your iOS device, and select the Socket scanner from available devices there.
Navigate back to the Square app, and observe the on-the-screen prompts to complete the pairing flow.
USB Scanners
To get set up:
Open the Square app on your device.
Plug your barcode scanner into the Hub of your Square Hardware or into your Android device using an on-the-go (OTG) adaptor.
The app will notify you an accessory has been attached.
Unpair your Bluetooth Barcode Scanner
If you’d like to connect your Bluetooth Socket Mobile SocketScan S700 to a different iOS device, you’ll need to unpair the scanner from the current mobile device. To do so:
Hold the trigger button (large button) and the Power button (small button) down together until you hear 3 beeps.
Release both buttons.
To use the same barcode scanner with multiple devices, you have to delete Socket CHS from your iPad. Try the following tips:
Go to your iPad settings and tap the barcode scanner from the list.
Tap “Forget this Device” > OK.
Then pair the scanner to a different iPad.
Troubleshoot Your Barcode Scanner
If you experience issues with your barcode scanner, try out the tips on our Barcode Troubleshooting article.